
Auto starting any GUI applications without any risk. Here is the simple and one and only working way to setup Raspberry pi Autostart GUI application using simple terminal codes.
Auto start application using LXDE desktop environment
To auto-start an application on a Raspberry Pi, you can use the autostart feature of the LXDE desktop environment, which is the default desktop environment for Raspbian. Here’s a step-by-step guide:
- Open a terminal on your Raspberry Pi or connect to it via SSH.
- Open the
autostartfile using the following command:
sudo nano /etc/xdg/lxsession/LXDE-pi/autostart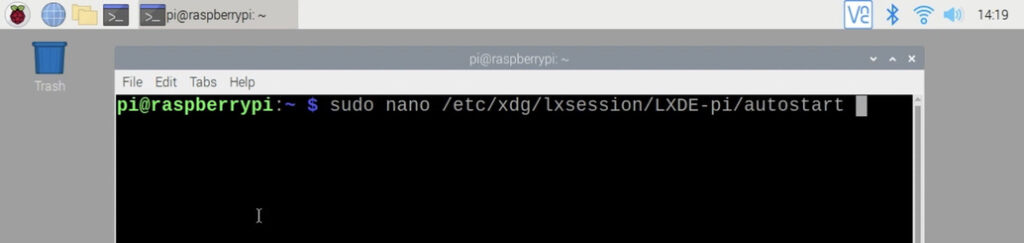
- In the
autostartfile, you can add the command to start your desired application. For example, to auto-start the Chromium web browser, you can add the following line:
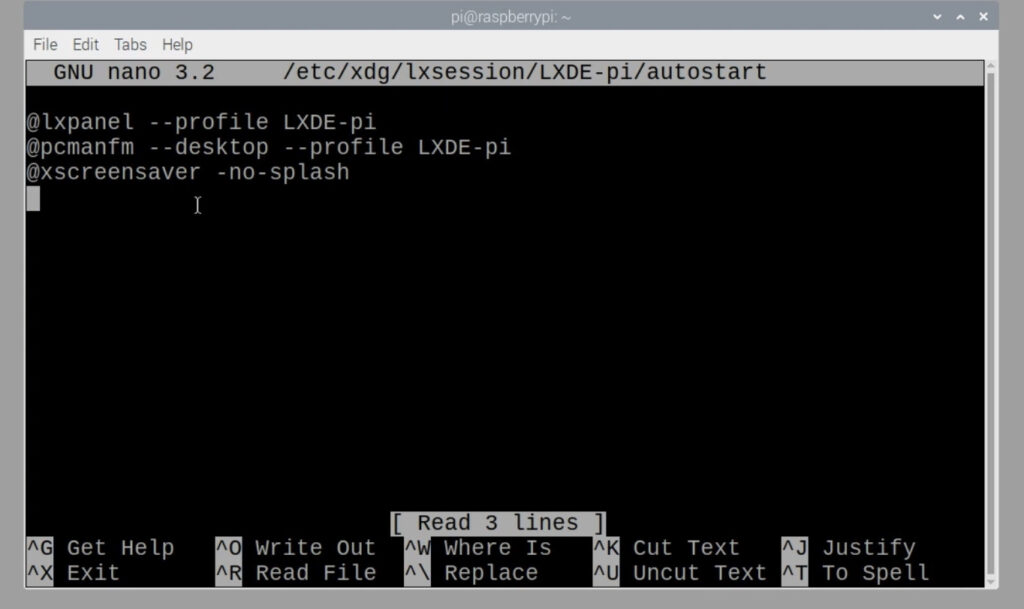
@chromium-browser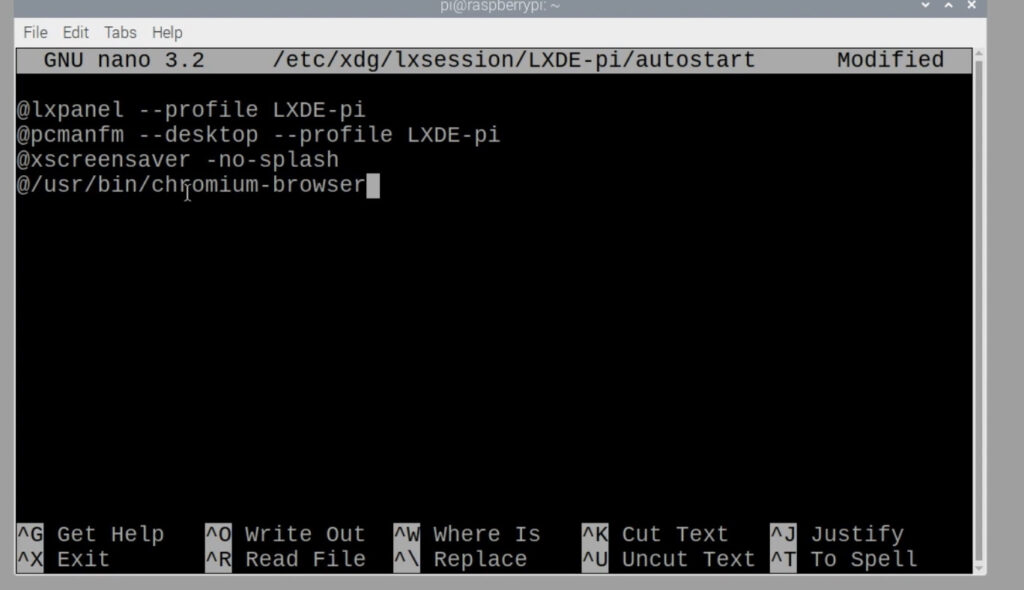
- You can use any installed application to enter for auto start. In this same way you can auto start chia Blockchain gui application.
- Save the changes and exit the text editor. In nano, you can do this by pressing
Ctrl + X, thenY, and finallyEnter. - Reboot your Raspberry Pi for the changes to take effect:
Sudo rebootYou are done. After the Raspberry Pi restarts, the specified application should automatically start. Make sure you have the required application installed on your Raspberry Pi before attempting to auto-start it.


