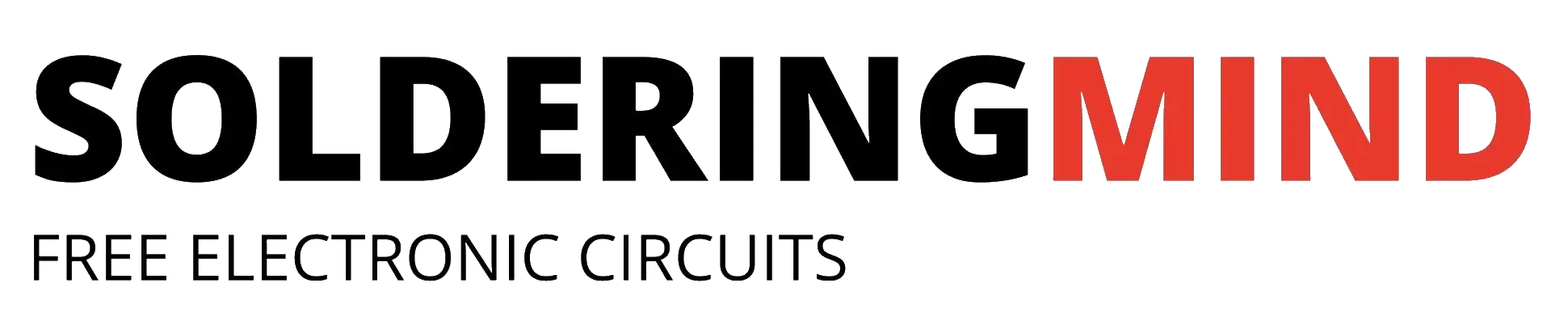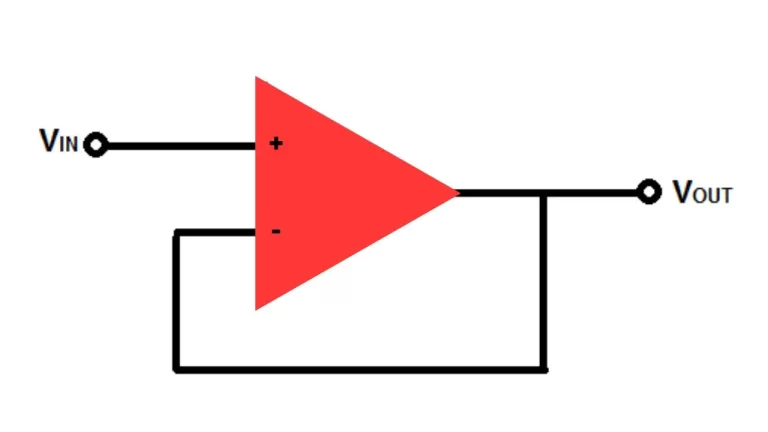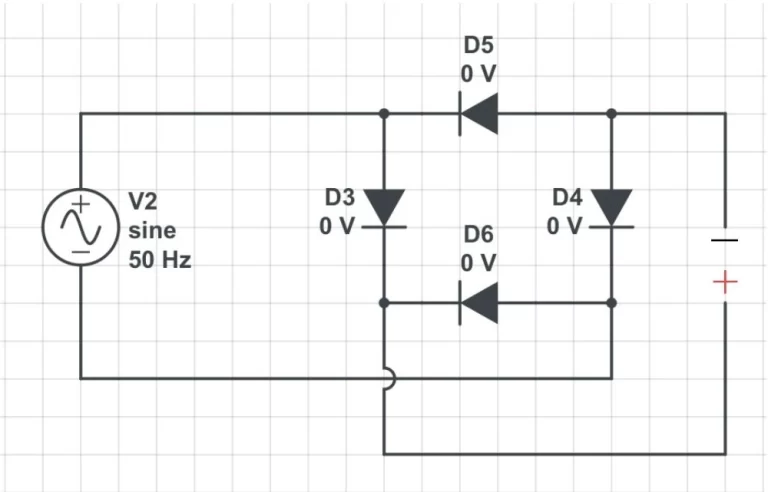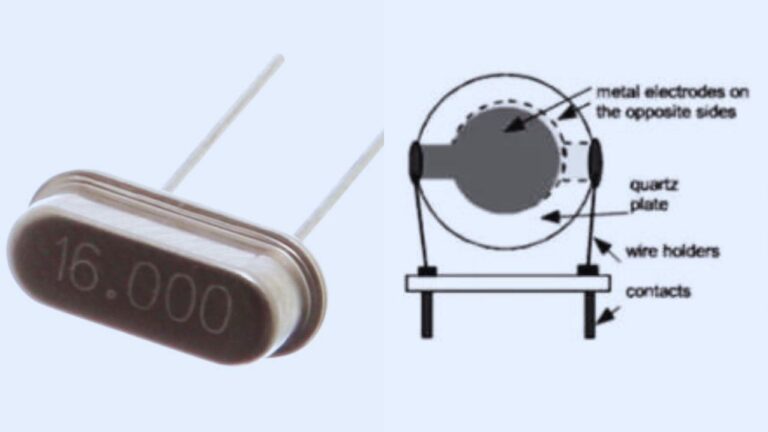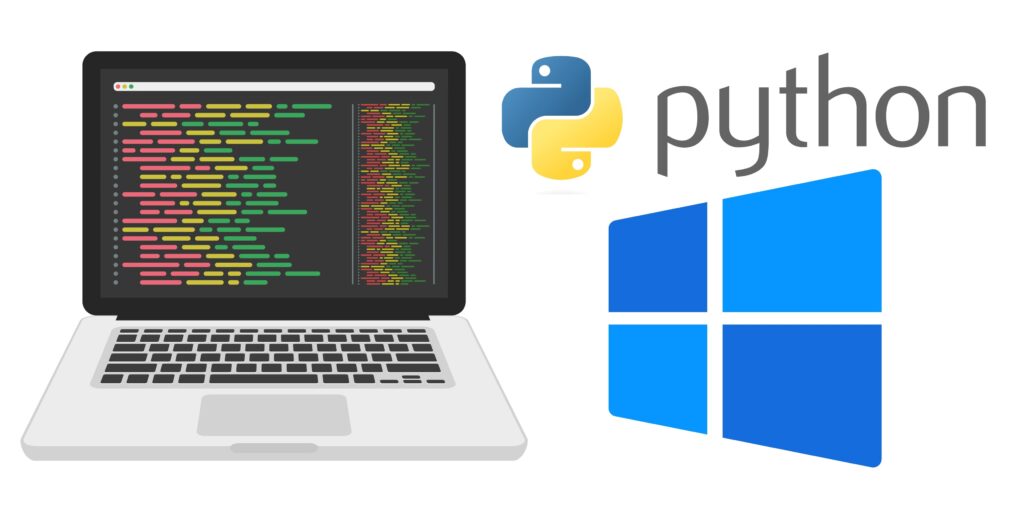
Installing and Using Python on Windows PowerShell: A Beginner’s Guide
While if you are running Node.js on your computer, An error message will pop up like python not installed or python need to install on your computer. Here is a simple and very easiest guide to how to install Python module using windows power shell. So without writing long essay just jump in to the guide.
Run Windows Powershell
To install python on windows, first you need to open the windows power shell from your computer. To open powershell,
- Go to Windows button on the left bottom of screen > Click to search Powershell > Click Run Windows powershell as administrator.
- After that you will see the interface like given in the figure given below.

Install Python on your Windows computer by downloading the installer from the official Python website (https://www.python.org/downloads/). Make sure to select the appropriate version (e.g., 32-bit or 64-bit) for your operating system.
Commands to Install Python
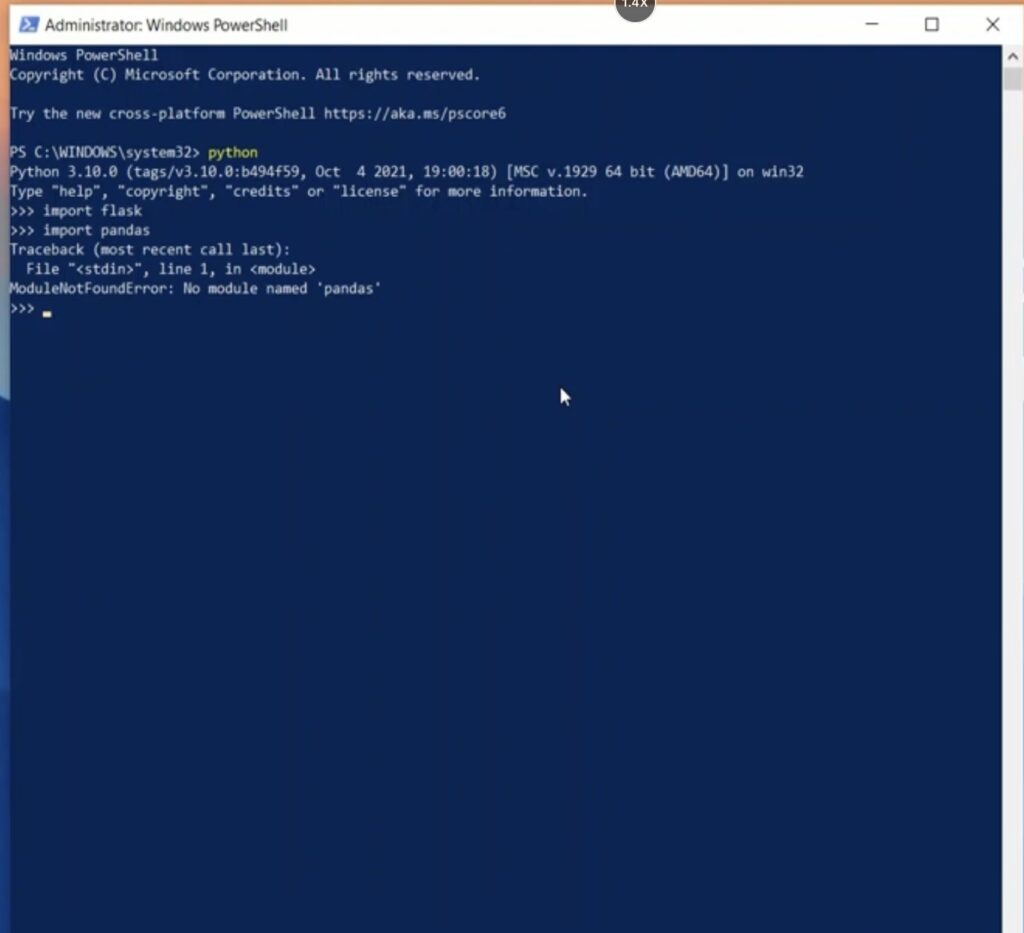
After opening windows power shell you need to type
Python
Then it will show python version and copyright and some more. After that you need to enter import flask and import pandas after ( >> ) this symbol.
>> import flask
>> import pandas
Some times it may show error like “ Traceback (most recent call last):File “(stdins”, line 1, in <modules ModuleNotFoundError: No module named ‘pandas “
In that time you need to install flask and pandas. To install flask and pandas enter exit() to come backward and then type.
pip install flask
pip install pandas
This command will install additional files requires to work python.
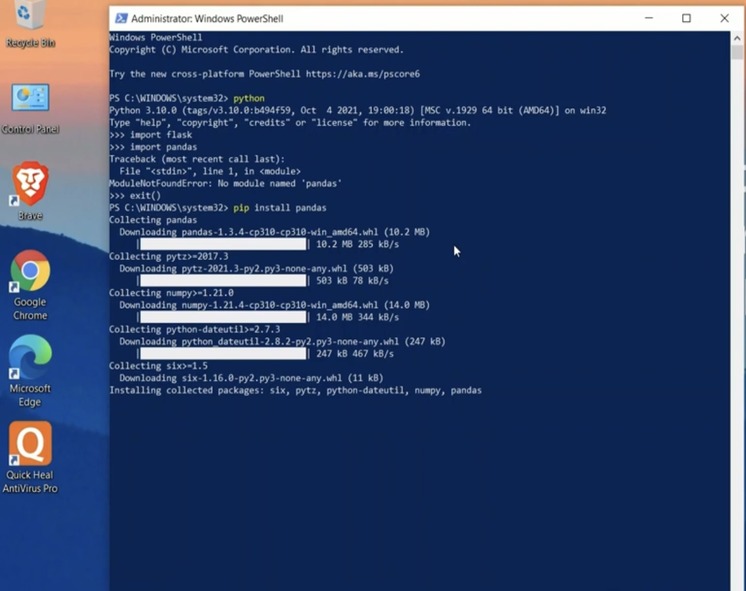
Then after proper installation completes again repeat the first process by typing python in terminal.
Then type >> import flask and >> import pandas
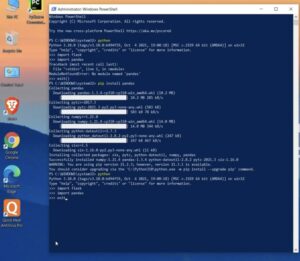
Then it will successfully works. Note that you can also write Python code in a text editor (e.g., Notepad) and save it with a “.py” extension. You can then run the Python script in PowerShell by navigating to the directory where the script is saved and typing “python scriptname.py” in the PowerShell prompt.
Q&A
Q: Can I install Python on PowerShell without administrator privileges?
A: Yes, you can install Python on PowerShell without administrator privileges. However, you may need administrator privileges to install some Python packages or to modify system settings.
Q: Which version of Python should I install on PowerShell?
A: It depends on your needs and the requirements of your code. If you’re starting from scratch and don’t have any existing code, it’s generally recommended to install the latest stable version of Python. As of April 2023, the latest stable version is Python 3.10.1.
Q: Do I need to set any environment variables to use Python on PowerShell?
A: If you installed Python using the official installer from the Python website, the installer should automatically add Python to your PATH environment variable. This means that you should be able to use Python on PowerShell without any additional configuration. However, if you encounter any issues, you may need to add Python to your PATH manually.
Q: Can I use virtual environments with Python on PowerShell?
A: Yes, you can use virtual environments with Python on PowerShell. The process is the same as on other operating systems. You can create a new virtual environment using the “venv” module and activate it using the “Scripts\activate” script in the virtual environment directory.
Q: Can I use pip to install Python packages on PowerShell?
A: Yes, you can use pip to install Python packages on PowerShell. If you installed Python using the official installer from the Python website, pip should be installed by default. To install a package, simply type “pip install packagename” in the PowerShell prompt.